Are you the one getting “Apps not Responding” in Windows error message in Windows 10? Then here know what goes wrong with your Windows 10 operating system.
Apps not responding Windows 10 is an irritating problem and when this occurs this program freezes up and you can’t close the windows in the usual way or select any of its options. This is a common problem faced by many people in Windows 10.
Well, in this case, a quick reboot or force stop fixes the problem. But in other cases, it is found that some apps might continually stop working at the time you use them. However, the other best way to close a frozen program in hit Ctrl+ Alt+ Del key for opening the Task Manager > or choose the software on the Processes tab and hit End task.
This is not a permanent fix for the problem or the software freezing up an issue. So, in this case, you can make use of the automatic Windows Repair Tool, to fix the irritating Apps not Responding error on Windows 10.
Automatic Solution to Fix Apps Not Responding Error
You can make use of the automatic Windows Repair Tool; this is the best tool to fix various Windows related issues and errors. This is designed with the advanced algorithm to scan detect and fix the Windows problems. It protects you from file loss, viruses, malware, hardware issues, DLL error, driver’s issues and many others. With the help of this, you can not only fix the Windows errors and issues but also optimize the Windows performance.
You can make use of this automatic repair utility but if you want to resolve Apps not responding on Windows 10 manually, then make use of the manual solution given below.
Manual Solution to fix Apps not Responding to Windows 10
Method 1: Update Windows 10
It is found that updating Windows 10 will you to troubleshoot apps not responding on Windows 10 error. So it is recommended to update Windows 10this will help you to reduce software not responding error. Apart from that also check the Windows Update is enabled and configured for automatic update.
Here follow the given steps:
- First, enter ‘services’ into the Cortana search box > choose Services.
- After that choose Windows Update for opening Windows.
- Next select Automatic from the Startup > type drop-down menu if not selected already.
- Lastly hit Apply > OK buttons for confirming new settings.
Hope doing this will help you to get rid of the program not responding error in Windows 10.
Conclusion:
I have done my job to fix apps not responding error in Windows 10
So, make use of the given solution to fix the irritating error message.
Apart from that, it is also recommended to keep your drivers, application and Windows updated with the latest updates. Also scan your system, with good antivirus program in the regular interval of time.
Good luck!!!

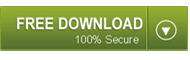
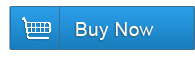
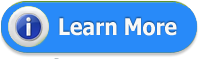
















0 comments:
Post a Comment